実際にGoogle Apps Script(GAS)を始めて行くための最初の一歩。今日はGASのコードを書いていく「スクリプトエディタ」というツールを開いて、機能について学んでいきたいと思います。毎日5分でも10分でも勉強を積み重ねて日々のストレスから開放をされていきましょう。
GASを始めるために必要なもの
- Chromeブラウザ
- Googleアカウント
ブラウザはChromeを使いましょう。今はまだ使いませんがGASを使いやすくするための様々なアドオンが提供されているのでChromeを使いましょう。
また、GoogleアカウントはG Suiteであるととても便利ですが、個人のGoogle アカウントでも何も問題はありません。完全無料で自動化をすることができます。
用意するのはたったのこれだけ。
GASのスクリプトエディタを開く方法
では早速スクリプトエディタを開くまでの手順を見ていきましょう。
Googleドライブにスプレッドシート作成
GASのスクリプトは基本的にスプレッドシートに紐付きます(例外ありですが)。まずはGoogleドライブでスプレッドシートを作成してください。
- Googleドライブの「マイドライブ」に移動
- 左上の「新規」ボタンを押して「Google スプレッドシート」をクリック(空白のスプレッドシートが開きます)
- スプレッドシート上部の「無題のスプレッドシート」を変更しましょう(私は「Test」としました)

こんな感じになっていればOKです。
スクリプトエディタを開いてみる
では実際にスクリプトエディタを開いていきましょう。
- 開いているスプレッドシートの上部メニューにある「ツール」をクリック
- その中にある「スクリプトエディタ」をクリック
- スクリプトエディタの画面が開くので上部の「無題のスプレッドシート」を変更しましょう(私は「Test」としました)
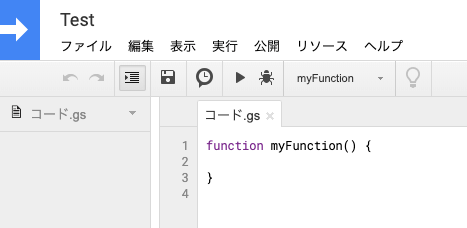
このようになっていれば正しいです。これでスクリプトエディタの準備は終了です。
スクリプトエディタの画面について
それではスクリプトエディタの機能についてざっくり解説をしていきます。まずは最低限を抑えて簡単なスクリプトが実行できるというところにつなげていきましょう。下の画像の枠で囲った4つの機能について見ていきます。
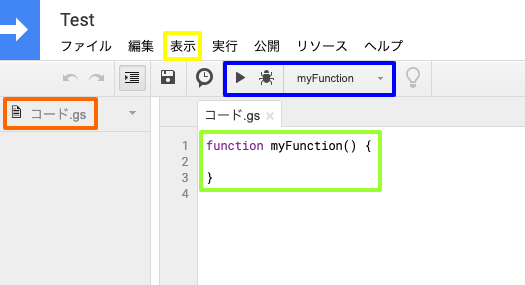
赤枠: スクリプトファイル
赤枠の部分は「スクリプトファイル」と呼ばれています。これはスクリプトのまとまりで機能の種類毎にこのスクリプトファイルを作成したりします。例えばGmailを操作するスクリプトが集まったスクリプトファイルは「gmail.gs」とかカレンダーは「cal.gs」などとして整理をしておくと良いでしょう。
緑枠: 関数
緑枠の部分は関数と言います。画像では「myFunction」となっていますがこの部分は関数の機能によって自由に名前を変更できます。Gmailを操作する「gmail.gs」の中で、新着メールをチェックする関数「checkNewMail」とか自動返信する関数「autoReply」のような感じで使ったりします。
青枠: 関数の手動実行
青枠の部分は関数を手動で実行するための機能群です。プルダウンから実行したい関数を選らんで三角の再生ボタンを押すと関数がすぐに実行されます。スクリプトのテストをするときなどに使用するので覚えておきましょう。
黄枠: 表示(特にログ)
表示メニューの中で特によく使うのは「ログ」機能です。スクリプトを実行した結果どんなデータが取れたのか?やエラーが出ているときの原因検証などで使用します。今はそんなもんか程度の理解でOKです。
GASを始める最初の一歩は以上です。次回から実際に簡単なスクリプトを実行していってよりGASを使うイメージをクリアにしていきたいと思います。
Googleアプリを仕事で使うなら「G Suite」がおすすめ
ポイント
- 「@gmail.com」ではなく独自のドメインを使用できる
- Googleドライブ内のファイルをチーム内で共有するのが簡単
- カレンダーでのスケジュール共有が簡単
- 30GBの保存領域が利用可能
- ユーザー管理やセキュリティー対策も簡単に設定可能
など大切な情報を管理するためのサービスが充実しています。これだけの機能が月680円で利用が可能。14日間の無料トライアルもあって安心してトライできます。さらに今なら12ヵ月間ずっと20% OFFのクーポンを利用可能です。ぜひご活用ください。
G Suite Basic プラン用クーポン【637M3P6GYFACVQL】
G Suite Business プラン用クーポン【M6RFUAM9R7NQWYH】