前回はGASでGoogleアナリティクスにアクセスをしてUser数などのデータを取得するところまでやりました。この記事では取得したデータをスプレッドシートに入力するスクリプトをそれを毎日定期的に実行するようにする設定を見ていきたいと思います。ここまでやるとGAのデータ確認タスクが完全自動化できます。
(前回)【Google Apps Script(GAS)】Googleアナリティクス(GA)のデータ取得する
GAから取得したデータをスプレッドシートに入力
まずは実際のスクリプトから見ていきましょう。
|
1 2 3 4 5 6 7 8 9 10 11 12 13 14 15 16 17 18 19 20 21 22 23 24 25 26 27 28 29 30 31 32 |
function getGaDataPrevDay() { // gaから値を取得する var gaData = getGaData('yesterday', 'yesterday'); // 昨日の日付を取得する var date = new Date(); date.setDate(date.getDate() - 1); // 書き込むシートを選択する var spreadSheet = SpreadsheetApp.getActiveSpreadsheet(); var sheet = spreadSheet.getSheetByName('業績管理'); // 2行目に行を追加して書き込む sheet.insertRows(2); sheet.getRange(2, 1).setValue(date); sheet.getRange(2, 2).setValue(gaData[0][0]); sheet.getRange(2, 3).setValue(gaData[0][1]); sheet.getRange(2, 4).setValue(gaData[0][2]); } function getGaData(startDate, endDate) { var gaData = Analytics.Data.Ga.get( 'ga:182358533', //ids startDate, endDate, 'ga:users, ga:sessions, ga:pageviews' ).rows; return gaData; } |
こんな感じですね。前回記事から追記した部分は、
|
1 2 3 4 5 6 7 8 9 10 11 12 13 14 15 16 |
// 昨日の日付を取得する var date = new Date(); date.setDate(date.getDate() - 1); // 書き込むシートを選択する var spreadSheet = SpreadsheetApp.getActiveSpreadsheet(); var sheet = spreadSheet.getSheetByName('業績管理'); // 2行目に行を追加して書き込む sheet.insertRows(2); sheet.getRange(2, 1).setValue(date); sheet.getRange(2, 2).setValue(gaData[0][0]); sheet.getRange(2, 3).setValue(gaData[0][1]); sheet.getRange(2, 4).setValue(gaData[0][2]); |
スプレッドシートに書き込むときに日付も入力したいので、昨日の日付を「date」に設定。
あとはスプレッドシートを選択肢してデータを書き込んでいくスクリプトですね。今回は最新のデータが上に来たほうが見やすいと思うので、
|
1 2 3 4 |
// 2行目に行を追加して書き込む sheet.insertRows(2); |
2行目に行を挿入してそこにデータを入れ込むようにしています。
ここまでできたらスクリプトは完成です。
毎日自動実行されるように設定
では次に、今作ったこのスクリプトを毎日勝手に実行してくれるように設定をしていきましょう。いわゆるCron(クーロン)とかバッチ処理みたいなものですね。
GASであればこの設定もとても簡単なので早速見ていきましょう。
スクリプトエディタの画面に戻ってください。メニューバーの「編集」をクリックして、「現在のプロジェクトのトリガー」を選択。
そうすると新しいタブで「G Suite Developer Hub」のページが開きます。そしたら画面右下にある「トリガーを追加」をクリックしてください。そうするとモーダルが開きます。
下のように設定をしてみてください。時間は適当に実行したい時間を選んでください。
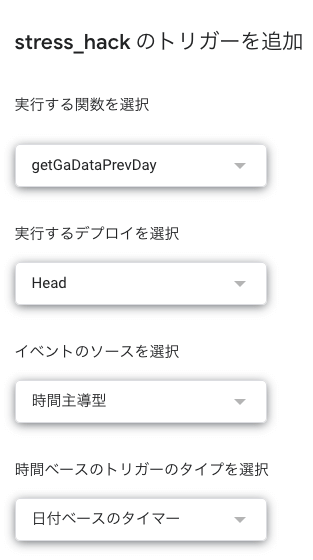
いろんな設定の仕方ができますが今回は毎日特定の時間に自動的に実行をするという指定の仕方を使っています。他のパターンも今後作っていくスクリプトに応じて適宜紹介できればと思っています。
「保存」ボタンを押したら完成です。これであなたが指定した時間に毎日スクリプトが実行されるので、朝出社する頃には昨日のデータがすでに更新されていることも余裕です。
こんな感じでどんどん仕事をハックしていきましょう。
Googleアプリを仕事で使うなら「G Suite」がおすすめ
ポイント
- 「@gmail.com」ではなく独自のドメインを使用できる
- Googleドライブ内のファイルをチーム内で共有するのが簡単
- カレンダーでのスケジュール共有が簡単
- 30GBの保存領域が利用可能
- ユーザー管理やセキュリティー対策も簡単に設定可能
など大切な情報を管理するためのサービスが充実しています。これだけの機能が月680円で利用が可能。14日間の無料トライアルもあって安心してトライできます。さらに今なら12ヵ月間ずっと20% OFFのクーポンを利用可能です。ぜひご活用ください。
G Suite Basic プラン用クーポン【637M3P6GYFACVQL】
G Suite Business プラン用クーポン【M6RFUAM9R7NQWYH】